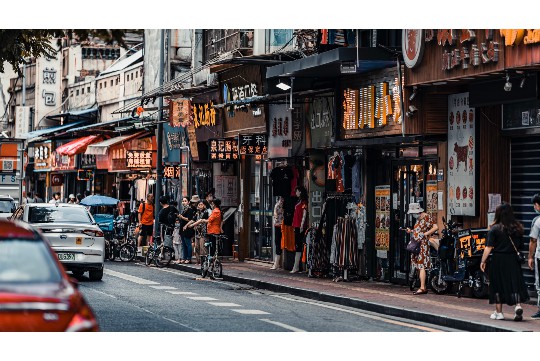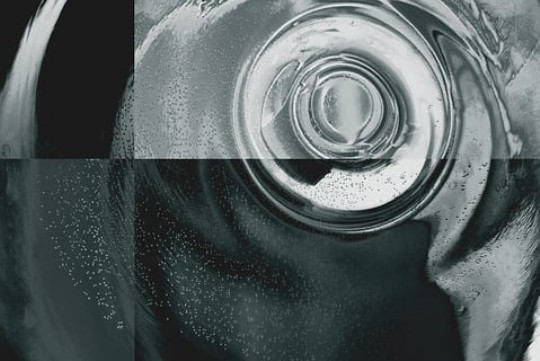轻松解锁电脑游戏空间的最新指南提供了便捷的方法,帮助用户快速进入并享受游戏世界。该指南可能涵盖了如何优化系统设置、调整硬件配置、以及利用专用软件或工具来创建和管理游戏空间等步骤。通过这些技巧,用户可以更有效地管理游戏资源,提升游戏体验,确保电脑在运行游戏时达到最佳性能。此指南旨在为游戏爱好者提供实用的解决方案,让游戏过程更加顺畅和愉快。
本文目录导读:
本文旨在为用户提供一份详尽的电脑开启游戏空间的指南,涵盖不同操作系统下的开启方法、游戏空间的功能介绍以及优化建议,无论你是Windows用户还是Mac用户,都能在这里找到适合自己的开启方案,让你的游戏体验更加流畅和丰富。
在现代社会,电脑已经成为我们娱乐和放松的重要工具,尤其是游戏领域,很多玩家在初次接触电脑游戏时,可能会遇到如何开启游戏空间的问题,游戏空间不仅能为玩家提供一个更加专注和沉浸的游戏环境,还能优化系统资源,提升游戏性能,本文将详细介绍如何在不同操作系统下开启游戏空间,并为你提供一些优化建议。
一、Windows系统下的游戏空间开启方法
1.1 利用Windows内置的游戏模式
Windows 10及更高版本的系统内置了游戏模式,可以自动优化系统资源,提升游戏性能。
步骤一:打开“设置”应用,选择“游戏”选项。
步骤二:在游戏设置中,找到并开启“游戏模式”。
步骤三:你还可以在这里设置游戏栏、截图快捷键等,以便在游戏中快速调用。
1.2 使用第三方游戏平台
除了Windows内置的游戏模式,你还可以使用第三方游戏平台(如Steam、Epic Games Store等)来管理游戏,并享受它们提供的游戏空间功能。
步骤一:下载并安装你喜欢的游戏平台。
步骤二:在平台中添加你的游戏,并设置游戏库。
步骤三:平台通常会提供游戏优化选项,你可以根据自己的需求进行调整。
二、Mac系统下的游戏空间开启方法
2.1 利用Mac的Metal API

Mac系统虽然没有像Windows那样的内置游戏模式,但你可以通过利用Metal API来提升游戏性能。
步骤一:确保你的Mac支持Metal API(通常搭载Intel、AMD或Apple M系列芯片的Mac都支持)。
步骤二:在游戏设置中,选择使用Metal渲染器(如果游戏支持)。
步骤三:关闭不必要的后台应用和服务,以释放系统资源。
2.2 使用Boot Camp安装Windows
如果你更喜欢在Mac上玩Windows平台的游戏,你可以使用Boot Camp助理来安装Windows双系统。
步骤一:打开“实用工具”文件夹,找到并打开Boot Camp助理。
步骤二:按照提示下载Windows支持软件和驱动程序。
步骤三:分配磁盘空间给Windows分区,并按照指示完成安装。
步骤四:在Windows系统中,按照上述Windows系统下的游戏空间开启方法进行操作。

三、游戏空间的功能介绍
3.1 专注模式
游戏空间通常提供专注模式,可以屏蔽通知、隐藏桌面图标等,以减少干扰,提升游戏体验。
3.2 性能优化
游戏空间会自动调整系统资源分配,确保游戏获得足够的CPU、GPU和内存资源,从而提升游戏性能。
3.3 游戏录制与直播
很多游戏空间还内置了游戏录制和直播功能,让你轻松记录精彩瞬间或分享给好友。
3.4 游戏管理
游戏空间还可以作为游戏管理器,帮助你整理游戏库、更新游戏、管理DLC等。
四、优化建议
4.1 更新驱动程序
确保你的显卡、声卡等硬件驱动程序是最新的,以获得最佳的游戏性能和兼容性。

4.2 关闭不必要的后台程序
在游戏前,关闭不必要的后台程序和服务,以释放系统资源,提升游戏流畅度。
4.3 调整游戏设置
根据自己的硬件配置和游戏需求,调整游戏设置(如分辨率、画质、帧率等),以获得最佳的游戏体验。
4.4 使用游戏加速器
如果你在玩网络游戏时遇到延迟或卡顿问题,可以尝试使用游戏加速器来优化网络连接。
4.5 定期清理系统垃圾
定期清理系统垃圾文件、临时文件等,可以保持系统清洁,提升整体性能。
开启电脑游戏空间并不复杂,无论是Windows用户还是Mac用户,都能通过内置功能或第三方工具轻松实现,游戏空间不仅能为玩家提供一个更加专注和沉浸的游戏环境,还能通过优化系统资源来提升游戏性能,希望本文的指南能帮助你更好地享受电脑游戏的乐趣,也建议你根据自己的需求和硬件配置,不断探索和尝试新的优化方法,以获得最佳的游戏体验。