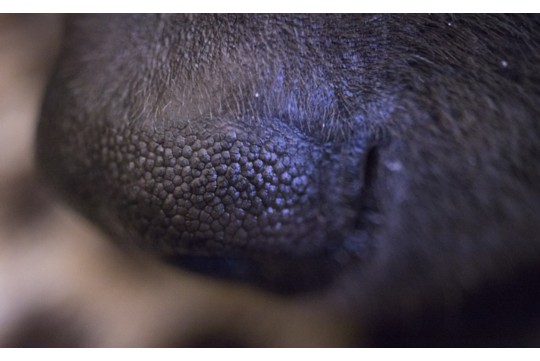摘要:本文详细介绍了如何在Steam平台上找到已下载游戏文件的位置。通过Steam客户端的设置菜单,用户可以轻松定位到游戏安装目录,无论是为了备份游戏文件、进行MOD安装还是其他管理需求,都能快速找到所需的游戏文件夹。文章还提供了针对不同操作系统(如Windows、Mac等)的具体操作步骤,帮助玩家轻松解决游戏文件定位问题。
本文目录导读:
本文将为玩家详细解答“steam下游戏下到哪里了”的问题,介绍Steam游戏下载与安装的基本流程,如何查看和管理游戏下载位置,以及可能遇到的下载问题及其解决方案,通过本文,玩家将能够轻松掌握Steam游戏下载位置的相关知识,确保游戏文件的安全与便捷管理。
一、Steam游戏下载与安装流程
在Steam平台上下载和安装游戏是一个相对简单的过程,你需要确保已经安装了Steam客户端,并登录了你的Steam账号,你可以通过Steam商店浏览并购买你喜欢的游戏,或者如果你已经拥有了游戏,可以直接在库中找到它。
1、选择游戏:在Steam商店中,你可以通过搜索或浏览分类来找到你想要的游戏,点击游戏页面上的“添加到购物车”或“购买”按钮,完成购买流程。
2、下载游戏:购买完成后,游戏将自动添加到你的Steam库中,在库中找到游戏,点击“安装”按钮,Steam将开始下载游戏文件。
3、安装游戏:下载完成后,Steam会自动安装游戏,安装过程中,你可以看到进度条和预计剩余时间,安装完成后,你就可以开始玩游戏了。
二、查看Steam游戏下载位置
了解Steam游戏下载位置对于管理游戏文件至关重要,以下是查看Steam游戏下载位置的几种方法:
1、通过Steam设置查看:
- 打开Steam客户端,点击左上角的“Steam”菜单。
- 选择“设置”选项,在弹出的设置窗口中选择“下载”选项卡。
- 在“内容库”部分,你可以看到Steam游戏下载和安装的默认位置,你还可以在这里添加或删除内容库文件夹。
2、通过文件资源管理器查看:
- 打开你的文件资源管理器(Windows系统下通常为“此电脑”或“我的电脑”)。
- 导航到你在Steam设置中指定的下载位置(通常是某个磁盘的“Steam”文件夹或“SteamLibrary”文件夹)。
- 在该文件夹中,你将找到名为“steamapps”的文件夹,里面包含了“common”文件夹,所有下载的游戏文件都存放在这里。

三、管理Steam游戏下载位置
除了查看游戏下载位置外,你还可以根据需要管理这些位置,包括更改默认下载位置、移动现有游戏文件等。
1、更改默认下载位置:
- 在Steam设置中的“下载”选项卡下,点击“Steam库文件夹”按钮。
- 点击“添加库文件夹”来创建一个新的游戏库文件夹,或者选择一个现有的文件夹作为游戏库。
- 选择新创建的或现有的文件夹后,点击“选择”按钮,它将成为你的默认下载位置。
2、移动现有游戏文件:
- 如果你想要将某个游戏移动到另一个磁盘或文件夹中,可以先关闭Steam客户端。
- 在文件资源管理器中,找到你想要移动的游戏所在的“common”文件夹中的游戏文件夹。
- 将该游戏文件夹复制到你的新位置。
- 打开Steam客户端,点击左上角的“Steam”菜单,选择“设置”。

- 在“下载”选项卡下,点击“Steam库文件夹”按钮,找到并删除旧的游戏库文件夹(注意:这不会删除游戏文件,只是从Steam的库中移除)。
- 点击“添加库文件夹”,选择你刚刚复制游戏文件的新位置,并将其添加到Steam库中。
- 在Steam库中右键点击该游戏,选择“属性”,在“本地文件”选项卡下点击“验证游戏文件的完整性”,这将确保游戏文件没有损坏,并允许Steam重新识别游戏文件。
四、可能遇到的下载问题及其解决方案
在下载和安装Steam游戏时,你可能会遇到一些常见问题,以下是一些常见问题的解决方案:
1、下载速度慢:
- 确保你的网络连接稳定且速度足够快。
- 尝试更改Steam的下载区域设置,以匹配你所在的地理位置。
- 关闭其他占用网络带宽的程序或设备。
2、下载失败或中断:
- 检查你的磁盘空间是否足够。

- 尝试重新启动Steam客户端或你的计算机。
- 检查Steam服务器状态,确保服务器没有维护或故障。
3、游戏文件损坏:
- 在Steam库中右键点击游戏,选择“属性”,在“本地文件”选项卡下点击“验证游戏文件的完整性”。
- 如果验证过程中发现损坏的文件,Steam将自动下载并替换这些文件。
4、无法找到已下载的游戏:
- 确保你查看的是正确的下载位置。
- 如果游戏文件被移动或删除,请按照上述“移动现有游戏文件”的步骤重新添加游戏到Steam库中。
通过本文的详细解答,你现在应该能够轻松找到Steam游戏下载的位置,并学会如何管理这些位置以及解决可能遇到的下载问题,希望这些信息能够帮助你更好地享受Steam平台带来的游戏乐趣!